
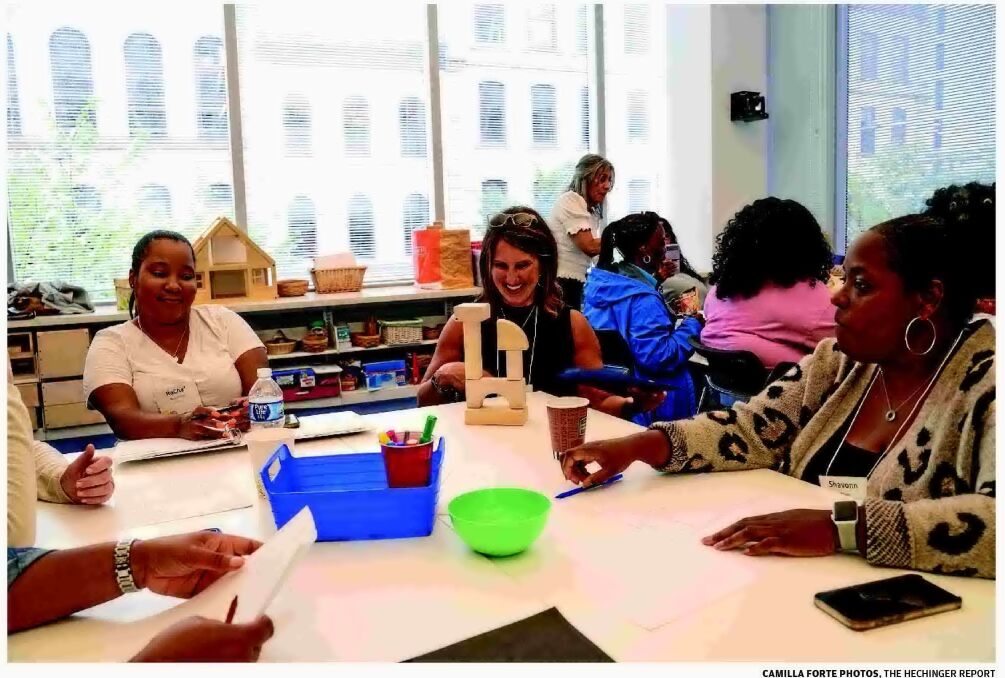
- Practice session zoom how to#
- Practice session zoom registration#
- Practice session zoom verification#
To enable or disable Webinar Backstage for your own multiple sessions, single-session, or recurring sessions Zoom Event: Enable other settings and features as needed and click Schedule.Please check the prerequisites and enablement instructions above. Note: If you only see the Enable practice session option available, Backstage has not been enabled or is not available for your account. Select the check box to enable Before the webinar starts, hosts and panelists can access and then select Backstage.
Practice session zoom registration#
Schedule a webinar, with registration or without registration required.To enable or disable Webinar Backstage for your own webinar: Note: If the option is grayed out, it has been locked at either the group or account level. In the navigation panel, click Settings.To enable or disable Webinar Backstage for your own use: (Optional) If you want to make this setting mandatory for all users in the group, click the lock icon, and then click Lock to confirm the setting.Note: If the option is grayed out, it has been locked at the account level and needs to be changed at that level.
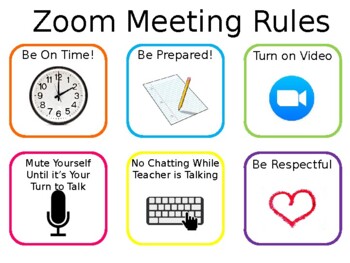
Practice session zoom verification#
If a verification dialog displays, click Enable or Disable to verify the change.Under the In-Meeting (Advanced) section, click the Webinar Backstage toggle to enable or disable it.In the navigation menu, click Account Management then Account Settings.Sign in to the Zoom web portal as an admin with the privilege to edit account settings.To enable or disable Webinar Backstage for all users in the account: Zoom Events Unlimited license or Zoom Events Pay Per Attendee license, or Zoom Sessions Unlimited or Zoom Sessions Pay Per Attendee license.Prerequisites for enabling Zoom Events Webinar Backstage
Practice session zoom how to#
Once this feature has been enabled for your account or user group, learn how to use Webinar Backstage during the live session. This is similar to the Webinar Practice Session, which is only available as a staging area before the webinar is started live and cannot be returned to after beginning the webinar. This can also be useful for webinar moderators or production assistants, who would prefer to remain off screen, but still need panelists’ access to chat, polling, and Q&A features.Īt the end of the Webinar, the host can also end the webinar for all attendees, while keeping all panelists for a debrief or post-production discussion. Panelists in the backstage can also still view and hear the live session, allowing them to follow the presentation and know when it's their cue to rejoin. Panelists can enter this backstage or “green room” before the webinar begins and even multiple times during a webinar. Zoom Webinars Backstage provides another area that runs before, during, and after a session for webinar host, co-hosts, and panelists to be when not actively presenting in the webinar.


 0 kommentar(er)
0 kommentar(er)
